
자~ 이번엔, 까칠나그네와 함께 리플룩 비스타 설치하기를 살펴보도록 하겠습니다.~
우선, 알아두셔야 할것이.. 비스타를 USB 메모리에 넣기 위해서는.. 조건이 있습니다.
- 윈도우 비스타 이미지가 필요
- 8GB 이상의 USB 메모리가 필요 (가지고 계신 비스타 이미지가 4기가를 안넘는다면, 4GB 도 무방)
- 반드시 비스타 환경에서 아래의 강좌를 따라 비스타를 USB 에 넣을것
이렇게 3가지는 반드시 지켜져야만이.. 가능한 시나리오가 되겠습니다.
본 게시물을 읽기전, http://www.nowpug.com/?document_srl=382750 를 먼저 읽으셔서, 리플룩 어디에 USB 를 꽂아야 할지를 우선 미리 판단해주셔야 합니다. USB 메모리까지 잘 꽂으셨다면 아래의 단계부터 진행이 가능합니다. ^^
2. VISTA 는 어떻게 USB 메모리에 넣을까?

바탕화면에 아무것도 실행시키지 않은 상태에서, 윈도우키를 누른상태에서 R 키를 누르면 (윈도우키 + R) 위와 같은 실행창이 나타납니다.
여기서 " cmd " 라고 입력해줍니다. 그리곤 앤터~

그럼 위와같은 도스모드 창이 뜨는데요, 위의 사진에서와 같이 diskpart 라고 타이핑한뒤 앤터를 입력합니다. (오타나면 안됩니다.)

디스크파트에 들어가게되면, 다음과 같은 명령어를 통해서, USB 메모리가 몇번째 디스크인지를 파악해야 합니다.
list disk 라고 타이핑하고, 앤터를 치면, 위와같이 시스템에 연결된 디스크 장치들의 번호가 뜹니다.
저의 경우엔 디스크 2 가 USB 메모리네요.

디스크 번호를 확인했다면, 그것을 선택해줘야 합니다. select disk 2 라고 입력한뒤 엔터를 칩니다. (여러분들의 경우는 몇번인지 list disk 를 통해서 확인된 번호를 입력해야 합니다. 사용자마다 다를수 있습니다)
그러면, 작업 대상 USB 디스크가 선택이 됩니다.

다음엔, 위의 이미지에 나온 순서대로 노란색 밑줄이 들어간 명령어들을 하나씩 입력해줍니다.
오타를 내지 않는다면, 위와 같은 정리했습니다. 혹은 만들었습니다. 등등의 처리결과 명령이 올바르게 나타나게 됩니다.

포맷까지 완료하고나면, 이동식 디스크로 인식되는 창이 뜹니다.

포맷이 끝난뒤 assign 명령을 주면, 비스타에서 USB 메모리에게 이동식 디스크가 아닌 새로운 드라이브명을 할당해주게 됩니다. 저의 경우는 H 드라이브를 할당 받았습니다.
미리 넣어둔 비스타 DVD 이미지가 F 드라이브에 있었으므로, 끝으로, xcopy 명령을 통해서 비스타 이미지 파일들을 USB 메모리로 옮겨주는 작업을 진행합니다. (이 과정은 시스템마다 다르지만, 약 3시간에서 3시간반이 걸립니다.)
xcopy 바로 다음에 오는 드라이브명은 (비스타 이미지가 있는 드라이브) 이며, /e /s /f 명령 다음 오는 드라이브는 USB 메모리가 할당받은 드라이브 명을 써주시면 되겠습니다. ^^
그리고 복사가 진행되면, 약 3시간~3시간 반정도가 걸리며, 모든 작업이 끝나면.. 커서가 C:\\Users\Administrator> 에서 깜빡이게 됩니다.
이때 exit 라고 명령을주고, CMD 창에서 빠져나오면 되겠습니다.
아래는 XP 인스톨 파일이 적용된 USB 를 실제로 리플룩에 적용하여 설치하는 과정을 강좌로 쓴것인데, 여기서 재활용하도록 하겠습니다.
| 위 게시물의 이어지는 내용은 [링크]를 통해서 확인 가능합니다. 제가 자주 드나드는 하드웨어 커뮤니티 사이트이기도 하구요. 회원 가입하시면 앞으로도 많은 정보, 하드웨어 관련 소중한 정보들을 얻어가실 수 있는 곳이므로 적극 추천합니다. (그곳에서 제 소개로 찾아왔다고 글 남겨주시면 더욱 소중한 인연이 되겠죠.^^) |
반응형
'팁 & 테크' 카테고리의 다른 글
| 미니PC를 알뜰하게~ 비기(秘技) 총집합! (0) | 2009.07.28 |
|---|---|
| Avira 보안수트 무료로 184일 라이센스키 받기.: Avira Premium Security Suite (0) | 2009.07.16 |
| 리플룩 운영체제(XP) 설치가이드 (0) | 2009.06.30 |
| 운영체제(OS) 설치, USB 메모리로 완전정복! (3) | 2009.06.01 |
| 최강의 RISC 프로세서 'IBM Power' (0) | 2009.05.15 |
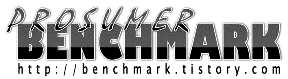




댓글