최근 10여 년간, OS와 각종 프로그램의 설치에 가장 널리 쓰이던 미디어는 누가 뭐래도 CD-ROM과 DVD-ROM이다. 작은 크기와 고용량, 사용 가능한 드라이브의 보급률 등은 그 어떤 미디어도 따라갈 수 없을 정도로 독보적. 여기에 쓰기가 가능한 ‘레코더’의 보급을 통해 CD와 DVD 등의 광학 매체의 수명을 비약적으로 더 길어졌다.
하지만 이제는 이 자리를 USB 인터페이스의 플래시 메모리에게 물려줘야 할 때다. USB 메모리는 자체적인 인터페이스를 내장하고 있어 단지 USB 포트에 연결만 하면 쓸 수 있다는 편리성과 함께 작은 크기와 고용량, 저렴함이라는 장점 두루 갖췄다. 게다가 최근 넷북 등 아예 ODD를 장착하지 않은 시스템이 주류로 부상하면서, USB 메모리는 이제 ‘필수품’이다. 지금까지 ODD를 사용해서 해야 했던 운영체제 설치 등의 작업을 이제 USB 메모리로 해야 될 때가 온 것이다. 되려 이제는 ODD가 '옵션'이 되는 추세다.
앞서 아크로팬에서는 마이리플의 '리플 7' 리뷰에서 이 USB 메모리를 사용하여 ODD를 대체할 방법에 대해 간단히 언급한 바 있다. 이번에는 USB메모리를 사용하여 ODD를 대체하여 OS를 설치하는 것에 대한 자세한 방법과 유의사항에 대해 소개하고자 한다.
* 참고 : [리뷰] 마이리플 '리플 7' 미니 ITX 베어본 PC(http://www.acrofan.com/ko-kr/consumer/content/20090518/0000040001)
장점 많은 'USB 메모리'

USB 메모리를 사용하는 가장 일반적인 용도는 ‘자료 저장’이다. 학생은 레포트나 논문 등의 자료를, 직장인들은 업무에 필요한 문서들을, 혹은 급히 옮겨야 될 자료들을 적당히 넣어 다니면서 활용하는 것이 보통이다. 또는 전자상거래에 필요한 공인인증서 등을 넣어서 어디서나 쓸 수 있도록 하는 경우도 많다.
하지만 USB 메모리는 단순히 데이터를 옮기는 용도 뿐 아니라, 시스템 초기 설치에 꼭 필요했던 ODD의 대체로도 사용 가능하다. 최근 몇 년 전 메인보드들부터 USB 방식의 각종 외장 장치를 사용한 부팅을 지원하며, USB 메모리도 당연히 사용이 가능하다. 게다가 읽고 쓰기가 자유롭고 비교적 용량이 크다는 장점은 USB 방식의 외장 ODD에 비해 큰 장점이다.
게다가, USB 메모리의 장점은 ‘별도의 장치 없이 바로 사용이 가능하다’는 것이다. 별도의 ‘드라이브’가 필요했던 CD나 DVD와 달리, USB 메모리는 그 자체가 하나의 ‘미디어’ 이자 ‘드라이브’이다. USB 메모리 하나로 추가 지출 없이 소기의 목적을 이룰 수 있어 비용적인 부담을 최소화할 수 있다.
재사용이 쉽다는 것도 장점이다. 지금까지 주로 사용되었던 기록 가능한 광학 매체들은 재사용이 쉽지 않았다. 재사용이 가능한 RW 미디어들이 있었지만, 사용상의 제약이나 레코더와의 궁합, 수명 문제와 가격 문제 등으로 크게 사용되지 못했으며, 일반적으로 사용되던 R 미디어는 한 번 사용하고 나면 재기록이 되지 않는다는 문제가 있었다.
하지만 USB 메모리를 사용할 경우, OS의 패치 등을 통합하거나 하여 설치본을 만들 때, 만들 때마다 새로운 미디어를 준비하거나 할 필요 없이 간편하게 만들고 수정할 수 있다는 장점이 있다. 아무리 요즘 R 규격의 미디어가 저렴하다고는 하지만, 이런 식으로 낭비되는 미디어들의 가격과 폐기 문제는 다소 생각해 봐야 될 문제다.
가격도 이제 많이 내려갔다. 실용적으로 사용할 수 있을 만한 용량대인 4GB~8GB의 MLC 제품은 이제 2만 원 대의 가격이다. 성능도 다양한 방법으로 개선해서 크게 불편함이 없을 정도이며, 워낙 많은 제품이 나와 있다 보니 디자인도 이제 ‘골라잡을’ 수 있을 수준에 이르렀다. USB메모리도 이제 ‘액세서리’ 화 되고 있으며, 성능보다는 ‘디자인’에 더 치중해서 구매하는 추세가 보이고 있다.
첫 번째! ‘CD 영역’을 사용하는 방법

▲ 하나의 메모리를 두 개의 영역으로 나눌 수도 있다.
OS 설치에 USB 메모리를 사용하는 방법 중 가장 확실하면서 간편한 방법은 USB 메모리가 제공하는 ‘CD영역 지정’을 사용하는 것이다. 흔히 ‘오토런 영역 지정’이라 하는 이 방법은 USB 메모리의 일부 영역을 지정해서 ODD처럼 인식시키는 것이다. 바이오스의 부팅 순서 설정에서도 ODD로 인식되며, 이 영역에 별도의 툴을 사용해 OS의 설치 데이터를 집어 넣을 경우 쉽게 사용이 가능하다.
이 방법은 USB 메모리가 가지고 있는 ‘펌웨어’를 약간 수정하는 것이다. 몇몇 USB메모리의 컨트롤러는 이 기능을 위한 장치 에뮬레이션 기능과 디스크 공간의 분할 기능을 지원하며, 적절한 툴을 통해 이를 약간 수정함으로써 USB 메모리를 통해 ODD를 에뮬레이션 할 수 있다.
현재 이 기능을 사용 가능한 컨트롤러로는 USBEST, SMI, OTI, Skymedi 이렇게 네 가지이다. 이 회사의 컨트롤러를 사용한 USB 메모리는 일단 이 기능을 ‘사용할 수도’ 있다. 하지만 간혹 이 회사의 컨트롤러를 사용한 경우에도 영역 생성에 실패하는 경우가 생기기도 한다. 가능 여부는 제조사가 보증하지 않는 이상은 직접 해 봐야 아는 것이다.
이 기능을 사용하기 위한 프로그램은 주로 USB 메모리 제조사에서 제공하고 있다. ‘컨트롤러가 같다면 아무 프로그램이나 사용해도 되지 않겠느냐’고 생각하기 쉬운데, 막상 해 보면 그렇게 단순한 문제가 아니다. 같은 컨트롤러를 사용해도 제조사마다 미묘한 설정의 차이가 있어서, 제조사에 따라 사용 가능 여부가 갈리기도 한다.

▲ 대표적인 프로그램 중 하나인 'UFDisk'

▲ 'UFDUtility'도 유명한 프로그램이다.
이 기능을 사용할 때는, 될 수 있으면 USB 메모리 제조사에서 제공하는 프로그램을 사용하는 것이 좋으며, 애초에 메모리를 구입하기 전에 이런 프로그램의 존재 여부를 찾아 보는 것도 좋은 방안이 될 것이다.
공개용 툴의 경우 시스템에 따라 호환성을 장담할 수 없는 경우가 있으므로 자칫 낭패를 볼 수 있다. 또한, 이 기능을 사용할 경우 메모리가 초기화되므로 미리 백업을 받아두는 것을 잊지 말도록 하자.
이번 기사에서는 USBEST의 UT165 컨트롤러를 사용한 MLC 방식의 USB 메모리를 사용했다. MLC 방식의 USB 메모리 상당수가 이 컨트롤러를 사용하고 있다. 메모리에 사용한 툴은 UFDUtility를 사용해서 테스트했다.
일단. 지원 가능한 메모리를 찾았다면, 이후 사용법은 간단하다. 지원하는 툴을 사용해 영역을 잡고 ISO 파일 형태의 OS 설치 디스크를 선택한 다음 적용시키면 된다. 시간은 USB 메모리의 종류에 따라 몇십 분이 걸릴 수도 있으니, 완료 메시지가 뜰 때까지 기다리면 된다.

▲ 제대로 적용이 되면 두 개의 드라이브가 인식된다.

▲ CMOS에서도 CD/DVD 드라이브로 인식된다.
제대로 적용이 되었다면, USB 메모리를 컴퓨터에 연결했을 때 USB 메모리 영역과 CDROM 영역이 각각의 드라이브로 인식된다. 그리고 시스템 CMOS 셋업에서도 CDROM과 USB 메모리로 따로 인식된다.
CDROM 영역에 설치하고자 하는 OS의 이미지가 들어가 있으므로, 부팅 순서를 CDROM처럼 인식된 USB 메모리로 바꿔 주고 ODD를 사용할 때와 같은 방법으로 사용하면 된다.
단, 사용된 바이오스의 종류와 버전에 따라서 인식이 되지 않을 수도 있고, 혹은 둘 중 하나만 인식될 수도 있다. CDROM 영역이 인식되지 않는다면, 적합한 메모리나 툴을 찾는 부분부터 다시 진행해야 한다.
두 번째! CDROM 영역을 사용하지 않는 방법
꼭 CDROM 영역을 사용하지 않고도 OS 설치 등을 해결할 수 있는 방법도 있다. 이는 USB 메모리가 엄밀히 말하면 ‘외장형 디스크’라는 데서 착안한 것인데, 하드디스크처럼 USB 메모리 또한 적절한 파티션 설정과 부트로더가 있다면 문제 없이 부팅이 가능하다. 이는 모든 USB 메모리가 지원하므로, 메모리의 호환성 걱정을 할 필요가 없다는 장점이 있다.
단지, 이 방법은 마이크로소프트 OS 에서는 윈도우 비스타 이후에만 지원된다. 만약 비교적 최신 기종의 시스템을 가지고 있어서 윈도우 비스타나 윈도우 7을 사용한다면 별 걱정 없이 이 방법을 적용 가능하다. 또한 부팅 가능한 이미지를 생성할 수 있는 백업 소프트웨어나, 리눅스 계열의 OS에서도 별 무리 없이 적용이 가능하다.
이 섹션에서는 두 가지 방법을 소개한다. UltraISO를 사용해 디스크 이미지 전체를 USB 메모리로 옮겨 사용하는 방법과 윈도우 내장 툴인 Diskpart를 사용해 파티션을 잡고 파일을 복사해서 사용하는 방법이다. 물론 편리성이야 전자의 방법을 사용하는 편이 더 좋지만, 윈도우 계열 OS만을 사용하는 경우 후자의 방법도 괜찮다.


▲ 'UltraISO'를 사용해 부팅 가능한 USB 메모리를 만들 수 있다.
UltraISO를 사용하는 경우의 사용법은 간단하다. 프로그램에서 ISO 파일을 읽은 다음, ‘부팅 - 디스크 이미지 기록’ 메뉴를 사용하면 된다. 이어 나오는 창에서 기록할 USB 메모리를 선택한 뒤, ‘쓰기’ 버튼을 누르는 것으로 일련의 과정은 끝난다.
이 방법은 부팅이 가능하도록 만들어진, 부트로더 구성이 끝난 디스크의 경우 부트로더까지 그대로 옮겨 주기 때문에 부트로더를 위한 별도의 작업이 필요하지 않다는 장점이 있다. 부팅을 위해서는 CMOS 셋업에서 부팅 순서를 USB 디스크로 맞춰주는 것으로 충분하다.
한편, 이 방법은 굳이 USB 메모리를 이용하지 않아도, 만약 외장형 하드 디스크가 있는 경우에도 그대로 사용이 가능하다. UDF 포맷은 CDFS와 달리 하드 디스크에 그대로 적용해도 무리가 없는 파일 시스템이기 때문이다.

▲ 'diskpart'를 사용한 방법은 다소 복잡하지만, 빈손으로도 가능하다는 장점이 있다.
다른 방법으로는, diskpart와 xcopy를 사용해 직접 만들어 주는 방법이 있다. 이 경우 때에 따라 ‘윈도우 설치 자동화 도구’가 필요할 수도 있다. 윈도우 설치 자동화 도구에 대한 자세한 정보는 마이크로소프트 테크넷(Microsoft Technet)을 검색하면 자세한 내용을 볼 수 있다.
이 방법은, diskpart를 사용해 USB 메모리에 하드 디스크 타입의 파티션 영역을 지정한 뒤, 파일을 복사하여 사용하는 방법이다.
문제는 이 방법을 사용하기 위해서는 몇 가지 제약사항이 있다는 점. 이 방법을 사용하여 설치하고자 하는 OS가 윈도우 비스타 이상일 것과 이 방법을 사용하여 작업하는 환경이 윈도우 비스타 이상이어야 한다는 점이 제약이다. 그 이유는 이 방법에서 사용되는 diskpart의 명령어 기준이 '버전 6', 즉 비스타 이상에서만 적용되기 때문이다.
diskpart의 작업 순서는 위의 화면처럼 진행하면 된다. 주의할 점은, USB 메모리가 연결될 경우 시스템에 따라 위치가 달라지므로 반드시 'list disk' 명령어를 통해 USB메모리가 연결된 위치를 확인한 후 진행해야 한다는 것이다. 자칫 엉뚱한 디스크를 선택할 경우 되돌릴 수 없는 결과가 초래될 수도 있다.
diskpart를 통한 작업이 끝난 뒤에는 xcopy를 사용해 설치 디스크 안의 파일을 전부 복사해 준다. ‘xcopy (원본:)*.* /s /e /f (대상)’을 상황에 맞추어서 바꿔 사용하면 된다. 복사가 끝나면, 이제 CMOS에서 부팅 순서를 USB 메모리로 바꾸고 부팅을 시도해 보면 된다. 별 문제가 없었다면 OS 설치 화면이 반겨줄 것이다.
세 번째! USB메모리를 사용해 XP 설치를 위한 방법
위에서 UltraISO나 diskpart를 사용한 방법을 사용해서 아직도 많이 사용하는 윈도우 XP의 설치를 위한 USB 메모리를 만들어 낼 수 있을까? 언뜻 보기엔 UltraISO로 간편하게 만들 수 있을 듯 하지만, 막상 해보면 txtsetup.sif 에러를 내면서 설치를 거부하기 마련이다.
원인은 간단한데, 윈도우 XP의 설치 관리자는 USB메모리나 하드 디스크에서의 설치를 정식적으로 지원하지 않는다. 이 경우 세 가지 방법을 사용할 수 있는데, 첫 번째로는 DOS 부팅 뒤 SMARTDRV.exe를 실행한 상태에서 i386 폴더 안의 winnt.exe를 실행해 설치를 진행하는 방법이 있는데, 이 경우 NTFS 방식의 하드 디스크 지원 문제가 같이 따라올 수 있다.
두 번째 방법으로는 위에서 소개한 USB 메모리의 ‘CD 영역’ 기능을 사용하는 방법이 있다. 가장 깔끔한 방법이지만 USB 메모리를 가린다는 단점이 있다. 물론 이를 지원하는 메모리를 가진 사용자라면 더 이상 여기서 고민할 필요도 없다.

▲ 변형 설치본 제작을 위한 스크립트 ‘usb-prep8'
세 번째 방법은 이도 저도 아닐 경우로, 별도의 스크립트를 사용한, 변형된 윈도우 설치본을 사용하는 경우이다. USB 메모리의 호환성을 걱정하지 않아도 되지만, 다소 번거로운 제작과 설치 과정이 단점이다. 하지만 이제 구하기도 힘든 DOS 부팅 파일을 찾기보다는 편리하며, 설치 후 결과 또한 깔끔하다는 장점이 있다.
이 강좌에서는 별도의 스크립트를 사용한 변형된 설치본을 만드는 방법을 소개한다. 사용되는 툴로는 많이 사용되었던 ‘usb-prep8’ 스크립트와, GUI로 구현된 'WinSetupFromUSB'를 사용했다. 두 툴 모두 사용하는 방법은 어렵지 않지만, ‘WinSetupFromUSB'가 아무래도 GUI로 구현되어 있는 만큼 좀 더 간단하다. 여기서는 두 방법 모두 소개하도록 하겠다.
usb-prep8 스크립트를 사용하는 경우 준비할 것은 두 가지가 필요하다. usb-prep8 스크립트와, 부트섹터를 올려 주기 위한 bootsect.exe 이다. bootsect.exe는 윈도우 설치 자동화 도구에 포함되어 있으며, 개별 파일로도 어렵지 않게 구할 수 있다. 그리고 USB 메모리는 미리 포맷한 뒤, ‘bootsect /nt52 (대상)’을 사용해서 부팅 가능하게 준비를 해 둔다.
준비물이 모두 준비되었다면, usb-prep 스크립트를 준비해 둔 폴더에서 usb-prep8.cmd를 실행한다. 처음에 PeToUSB가 등장할 텐데, 이미 포맷을 완료한 상태이니 그냥 넘기면, 본격적으로 제작을 위한 화면이 등장한다.
여기서 손을 봐야 될 것은 1,3번 뿐이다. 1번은 설치본 제작에 사용할 원본의 위치를 지정한다. 그냥 데몬 등의 가상 드라이브에 이미지를 마운트한 뒤, 그 드라이브를 선택해 주면 된다. 3번은 설치본을 만들 USB 메모리의 문자명을 지정한다.
2번은 설치 중에 사용할 임시 가상 드라이브의 문자명인데, 혹시 드라이브 문자가 겹친다면 바꾸면 된다. 모든 설정이 완료되었다면, 4번을 선택하면 이제 제작이 시작된다. 굳이 5번 이후를 선택할 필요 없이 끝까지 계속 진행되니까 그냥 기다리면 된다.

▲ 번거로운 스크립트 작업을 잘 포장한 프로그램도 등장했다.
‘WinSetupFromUSB'는 이보다 더 간단하다. 화면에 보이는 포맷 툴을 사용해 USB 메모리를 포맷해준 뒤, 원본 위치와 USB 메모리를 선택하고 버튼 하나를 누르면 끝난다. 물론 필요에 따라 WinPE 등의 추가 기능을 올릴 수도 있다. 부트로더까지 한 번에 올려주므로 아예 명령 프롬프트를 볼 필요가 없다.


▲ 변형된 설치본은 설치 방법도 약간 다르다.
한편, 이런 방법으로 만들어진 설치본을 사용할 경우 유의 사항이 있다. 설치가 완전히 자동화되지 않는 만큼, 별도로 올리는 부트로더에서 설치 단계에 따라 선택을 해 주어야 한다.
처음 부팅 때는 처음 부팅 메뉴, 재부팅 후 GUI 설치에는 다른 메뉴를 선택해 부팅해 주어야 하며, 첫 로그인 화면이 나올 때까지 GUI 설치에 사용했던 메뉴를 선택해 윈도우를 구동해야 한다. 설치 중간에 USB 메모리를 분리하면 아예 부팅되지 않으니 유의하자.
|
'팁 & 테크' 카테고리의 다른 글
| 리플룩 운영체제(Vista) 설치가이드 (0) | 2009.06.30 |
|---|---|
| 리플룩 운영체제(XP) 설치가이드 (0) | 2009.06.30 |
| 최강의 RISC 프로세서 'IBM Power' (0) | 2009.05.15 |
| 나의 브라우저 성능을 벤치마킹 하자 (1) | 2009.05.14 |
| 서울시 'One-Click 인터넷 서비스' 사용방법 (0) | 2009.05.13 |
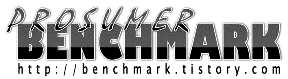


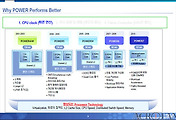
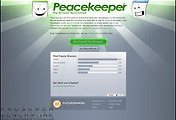
댓글