| 본 리뷰는 INTEL Core i5-2500K와 BIOSTAR TP67XE를 각 유통사에서 제공하고, 보드나라(http://www.bodnara.co.kr)에서 진행하는 샌디브릿지 오버클럭 필드테스트 리뷰로써 작성하였습니다. |
오버클럭을 하는 방법으로 윈도우 어플리케이션 프로그램을 사용하는 방법과 바이오스 설정을 통한 방법이 대표적이라 할 것이다. 그 중에서 윈도우 어플리케이션 프로그램을 이용한 방법보다는 바이오스 설정을 이용한 방법이 시스템 위험 상황이 닥쳤을 때 하드웨어 반응이 좀 더 즉각적이라는 점에서 대체로 후자의 방법이 통용되는 추세이다. 본 리뷰가 1부에서도 밝힌 바와 같이 오버클럭을 주제로 하고 있는만큼 오버클럭의 메인타겟이라 할 수 있는 바이오스를 항목별로 상세히 다루고자 한다.

▲ 우선 바이오스 진입은 컴퓨터의 전원을 올리고 위와 같이 첫 포스팅화면(혹은 텍스트 포스팅이 뜰 수도 있음)이 뜨게 되면 [Delete] 키를 연타하면서 바이오스 화면이 뜨기를 기다리자.

▲ 바이오스의 첫화면은 위와 같이 [Main] 메뉴가 기본값으로 되어 있다. 바이오스의 첫화면을 어느 항목에 둘 것인가 하는 부분 역시 임의 설정이 가능하므로 해당 항목에서 언급하도록 하겠다. [Main] 메뉴의 하위 항목들로 메인보드 모델명과 바이오스 버전, 총 메모리 등의 시스템의 기본적인 정보들이 표시된다. 이 항목은 사용자가 특별히 건드릴 것이 없지만, 혹 시간이 맞지 않는다면 그 부분을 재설정하도록 하자.

▲ 다음 [Advanced] 메뉴에는 CPU, Super IO, SATA 모드 설정 등을 설정할 수 있는 하위 메뉴가 존재한다. 하위 메뉴 중 건드릴만한 부분으로 ACPI Setting, CPU Configuration, SATA Configuration, Smart Fan Control 정도로 축약해 볼 수 있는데, ACPI 세팅은 시스템의 전원 구동 및 종료와 관련된 항목으로써 S1 / S3 전원 옵션과 키보드와 같은 전원 버튼 외 주변기기를 이용한 시스템 전원 인가 등을 설정할 수 있다. 필자의 경우 컴퓨터 전원을 별도의 대기 상황 없이 플러그째 제거하는 타입이라 [ACPI Sleep State]를 Suspend Disabled로 변경하였으며, 그 외에는 임의 조정하지 않았다. (Default : S3)

▲ 위는 [Advanced - CPU Configuration] 메뉴의 하위 메뉴이다. 오버클럭시 건드려줘야 할 부분으로는 Execute Disable Bit, Intel Virtualization Technology, Power Technology를 꼽을 수 있다.
Execute Disable Bit는 Windows Server 2003 SP1, Windows XP SP2, SuSE Linux 9.2, RedHat 등의 해당 기능을 지원하는 운영체제 환경에서 버퍼 오버플로우 공격이 들어왔을 때, 이를 막아주는 기능이다. CPU 오버클럭시에는 CPU가 갖는 부가기능들을 최소화하는 선에서 실행하는고로 본 항목을 Disabled로 설정하도록 하자.
Intel Virtualization Technology는 가상화 기술을 쓸 수 있도록 하는 설정항목으로, 부가기능 최소화 취지로 Disabled 한다. Power Technology(운영체제 차원에서의 전력 관리 기술) 역시 같은 취지로써 Disabled로 설정해두자.

▲ [Advanced - SATA Configuration] 메뉴에서는 HDD의 IDE / AHCI / RAID 모드를 설정할 수 있다. 윈도우7 운영체제가 대체로 보급화 수준에 이르렀고, 7에서는 XP에서와 같이 운영체제 설치 중간에 AHCI 드라이버 설치를 별도 설치해야 하는 번거로움 없이 자동적으로 설치, 인식되므로 AHCI 모드로 많은 이들이 사용하고 있다. 해당 부분을 각자 사용자 환경에 맞춰 설정해두도록 하자. (Default - IDE)

▲ [Advanced- Smart Fan Control]는 팬 속도를 설정하는 메뉴이다. 위의 항목 중 CPU Smart Fan을 Disabled / Auto로 조정함에 따라 변속 여부를 설정하게 되는데, 번들쿨러 사용자라면 Disabled 설정하여 쿨링팬이 최고 RPM으로 작동하여 하드웨어 안정성을 도모하고, 히트파이프가 장착된 높은 성능의 쿨링팬 사용자라면 경우에 따라 스마트팬을 오토 모드로 두고, 위와 같이 Control Mode를 Aggressive나 임의 설정(Manual) 하는 방향으로 진행해도 큰 무리는 없을 것이다.

▲ [Advanced- PC Health Status] 메뉴에서는 위의 사진에서와 같이 시스템 강제 종료 처리가 되는 CPU 온도 한계를 설정할 수 있고, 기타 하드웨어의 인가 전압과 온도 등을 모니터할 수 있다. Disabled 상태로 온도로 인한 강제 종료가 발생하지 않도록 하는 방법도 가능하며, 위와 같은 선택지 중 하나를 선택할 수도 있다. 이 부분은 각자 사용자 개성대로 설정하도록 하길 바라며, 번들쿨러 사용자라면 해당 기능을 설정하는 편을 추천한다.

▲ [Chipset] 메뉴의 하위 메뉴로 North Bridge Configuration, South Bridge Configuration, Onboard PCI-E Device가 있는데, 대체적으로 오버클럭과는 별개로 사용자의 작업 환경에 따른 임의 설정을 하게 되는 메뉴들로 구성되어 있다.

▲ [Chipset - North Bridge Configuration] 메뉴에서 특별히 건드릴 부분은 없지만, 필자는 오버클럭시 부가기능 최소화 취지에 따라 VT-d 기능도 Disabled 설정하였다. (cf. VT-d는 IO 영역으로 확장된 가상화 기술로써 칩셋에서 제공되고 있다. 샌디브릿지 K버전에서는 VT-d 기능이 빠져있는 것으로 알려져 있지만, 위처럼 바이오스 상에서는 Enabled / Disabled 설정 변경이 가능하였다. 비록 바이오스 상에는 VT-d 메뉴가 활성화되고 조정이 가능하였지만, Enabled 하더라도 K 버전 특성살 실질적인 설정 여부가 무용지물일런지는 제조 유통사와 논의가 필요해보인다.)

▲ 위는 [Chipset - South Bridge Configuration] 메뉴의 진입 화면이다. 위에서부터 차례로 내장 오디오 여부와 HPET 사용 여부, USB 2.0 사용 여부를 설정할 수 있다. 별도의 외장사운드카드를 장착한 사용자라면 운영체제 설치 전부터 바이오스 상에서 내장 오디오 미사용으로 설정해두고 설치 진행하는 편이 조금이라도 시스템 자원을 줄일 수 있는 방법이 되지 않을까 생각해본다. HPET는 멀티미디어 타이머로써 말 그대로 멀티미디어 사용 환경에서 성능 향상을 기대할 수 있다고 한다고 하며, 모든 운영체제에서 적용되는 것이 아닌 윈도우 운영체제 중에서는 비스타 이상의 버전에서야 비로소 적용된다고 한다.

▲ [Chipset - Onboard PCI-E Device]도 비슷한 기능으로써 사용 환경에 따라 주변기기 인터페이스를 Enabled / Disabled 하는 메뉴로 구성되어 있다.

▲ [Boot] 내의 하위 메뉴는 이름 그대로 시스템 부팅 환경을 설정한다. Setup Prompt Timeout은 본 2부 리뷰에서 첫번째로 소개한 포스팅 화면의 대기 시간을 설정하는 것으로 빠른 부팅 환경을 원하는 사용자라면 단 1초로도 설정이 가능하다. Full Logo Screen Display 메뉴 설정을 통해 위처럼 이미지 화면으로 첫화면을 출력할 것인지, 텍스트 화면으로 출력할 것인지 설정이 가능하며, Boot Option 과 Hard Drive BBS Priorities 메뉴를 통해서 부트디스크 우선 순위를 설정할 수 있다. 참고로 바이오스 진입을 생략한 채, 바로 부트디스크 선택 BBS 창을 불러오는 펑션키는 [F9]이다. 이 역시 첫 포스팅 화면에서 F9 키를 연타하면 BBS창을 불러올 수 있다.

▲ [O.N.E] 메뉴는 CPU 클럭과 메모리 클럭, 인가 전압 등을 설정할 수 있는 바이오스타 메인보드의 오버클럭 메뉴로써 자세한 이야기는 아래 오버클럭 가이드에서 잇도록 하겠다.
본 장은 대부분의 오버클럭 설정이 이루어지는 O.N.E 메뉴의 구성과 각 항목별 세부적인 설명을 함과 아울러, 이른바 국민오버라 불리는 Core i5-2500K 3.3GHz @ 4.5GHz 오버클럭을 실시하는 가이드를 구성하였다. (※ 항목별 개념 설명 외 전압 인가량 관련 부분은 필자의 주관적인 의견이므로 절대적 수치가 아닌 참고용으로 활용하기 바란다.)
오버클럭이라 함은 단어가 의미하듯 클럭(clock)을 오버(over)해주는 것, 다시 말해 사용자가 구입한 CPU에게 주어진 정규클럭 이상의 임의적 설정으로 성능 향상을 꾀하는 방법을 말한다. 이를 통해 컴퓨터 프로세싱 퍼포먼스의 향상을 기대할 수 있지만, 과도한 오버클럭 설정은 하드웨어의 수명을 단축시킬 수 있다는 점을 명심하기 바란다.
우선 CPU 클럭 값을 도출하는 방법을 알 필요가 있는데, 이는 Base Clock(베이스 클럭) × multiplier(배수) = CPU frequency(CPU Clock)으로 계산된다. 앞서 국민오버 4.5GHz의 목표 클럭을 상정하였으므로, 100MHz(Base Clock) × 45(multiplier)의 조합으로 오버클럭을 실시하였다. (이번 샌디브릿지 오버클럭은 전작 인텔 프로세서들과는 느낌이 사뭇 다르다는 것을 이미 샌디브릿지를 사용해본 이들이라면 알 것이다. 예전에는 베이스 클럭이 오버클럭의 메인이 되었고, 배수 쪽이 거드는 형세를 취했는데, 이번 샌디브릿지는 배수가 오버클럭의 메인이 되고, 베이스 클럭이 그대로 두거나 소폭적으로 올려 오버클럭이 이루어지고 있다.)

① 오버클럭의 선결과제는 무엇보다도 본인이 갖고 있는 메모리의 수율을 파악하는 것이다. CPU 부가기능들을 Disabled 설정하고, 기본 클럭대로 메뉴얼 설정, 메모리의 오버클럭만을 실시한다. 그리고 memtest와 같은 프로그램을 사용하여 안정화 여부를 살필 필요가 있는데, 필자는 XMP 프로파일을 지원하는 메모리를 사용하고 있으며, XMP 클럭 선에서 오버할 예정이므로 메모리 오버클럭 수율을 알고 있다는 점, 무엇보다 CPU+메인보드 필드테스트에서 메모리 관련 이야기가 길어질 것을 우려하여 본 가이드에서는 메모리 오버클럭에 대한 자세한 내용은 생략하기로 한다.
| 참고로 한가지 팁을 소개하자면, 메모리 오버클럭에 있어 인가전압은 매우 중요하고 조심스럽지 않을 수 없는 항목이다.(인텔에서는 메모리 인가전압을 1.50V ± 5%를 권장하고 있으며, 1.6V를 안전한 인가 전압의 최대 마지노선으 로 잡고 있다.) 메모리 오버클럭시에 무턱대고 메모리 인가 전압만 올릴 것이 아니라 Vcc SA(System Agent) 전압(+Vcc IO)을 건드려 보자. 국민 오버 수준이라면 안정화에 필요한 메모리 인가전압의 최대 커트라인을 1.6V으로 생각하고, Vcc SA 설정을 한단계씩 차근차근 올려 보도록 한다. Vcc SA의 마지노선은 1.2에서 1.3V까지 생각해본다. 시스템 에이젼트 전압에 대한 좀 더 자세한 이야기는 [Manual Voltage System] 메뉴 설명에서 잇도록 하겠다. |
② 본격적인 CPU 오버클럭의 시작으로 Fixed CPU Ratio를 Enabled하고, CPU Ratio에 45를 입력한다. (Enhanced Intel SpeedStep Techonoly, Turbo Mode, CPU C1E 비활성화)
바이오스타 TP67XE의 CPU Base Clock은 1/100MHz 단위로 설정이 가능하다는 점이 특징적이다. 샌디브릿지는 베이스 클럭를 안전하게 올릴 수 있는 최대값으로 105MHz, 극오버로써 110MHz를 이야기한다. 그만큼 설정폭이 좁다느 이야기인데, TP67XE에서는 베이스 클럭을 0.01MHz 단위로 설정할 수 있게 되어 월드클래스급 오버클러커들에게 긍정적 요소가 될 것으로 평가한다.
③ CPU Core Current Max와 Power Limit 1 Value는 타사 메인보드에서 보여지는 CPU 코어의 총 전력 전압 허용치 설정 항목 "CPU Current Capability"와 비슷한 개념으로 보여진다. CPU Core Current Max는 그대로 두었으며, Power Limit 1 Value를 95(Default)에서 120으로 입력하였다.
④ Internal PLL Voltage Override는 최근 바이오스 버전업을 통해 새롭게 추가된 항목으로, Enabled 설정하는 것이 오버클럭시 유리하다.

⑤ 메모리 램타이밍은 XMP 프로파일대로 따르되, 메모리 전압을 별도 설정하기 위하여 DRAM Timing Control을 Manual로 설정하였다. 그외 별도의 프로파일을 지원하지 않는 메모리를 사용하는 이라면 오버클럭 정보를 수집할 수 있는 커뮤니티 사이트를 통해 램타이밍 설정을 익히고 본인의 수율에 맞는 값을 기입하기 바란다.

⑥ [==Manual PWM Phase system==]에서 CPU VCore Mode를 Fixed Mode로 설정함으로써 CPU VCore Fixed 메뉴가 활성화된다. Offset Mode 또한 가능하지만, 이는 스펙상의 기본전압에서 가감을 하는 것이어서, 전압 인가량을 쉽게 파악하는데에는 Fixed Mode가 편할 것으로 생각된다.
Phase Control 메뉴는 PWM 페이즈를 부하량에 따라 사용할지 혹은 부하여부에 상관 없이 전원부 모든 페이즈 자원을 사용할지를 설정할 수 있다. CPU Power State는 부하량에 따라 페이즈 자원이 사용됨으로써 오버클럭을 가하지 않고 기본적인 스펙대로 사용할 때 전력 절감을 기대할 수 있으며, 위처럼 Full On으로 설정하게 되면 부하량에 관계 없이 모든 페이즈 자원을 사용하게 되므로 오버클럭 안정화에 가까워진다.
그 아래 PWM work Frequency는 전원부의 PWM 동작 클럭을 올림으로써 오버클럭시 이점을 찾는 기능인데, 무리한 클럭 운용은 EMI 증가와 전원부 발열의 상승을 가져오게 되고 시스템 안정성에 지대한 영향을 끼친다. 공랭 방식의 오버클럭이라면 무리 없이 Auto에 두도록 한다. 그 밖에 PWM I-OUT Override / Thermal report override는 Default 설정(Disabled)대로 두고, CPU VCore LoadLine을 Disable 설정한다.
| 여기서 CPU VCore LoadLine이란 부하시 전압강하를
제거/감소시킨다는 기능을 하는데, 이를 제공하는 제조사 측에서는 VCore LoadLine이 활성화함으로써 전압 강하를 줄이고 인가
전압을 꽉 잡아준다고 이야기한다. 허나 외국의 유력 하드웨어 정보 사이트인 AnandTech는 2007년 벤치마크
리뷰를 통해 CPU VCore LoadLine의 효용성을 정리한 바, 전압 강하를 인위적으로 막는 쪽이 오히려 문제 발생 소지가
높다는 견해와 함께 벤치마크를 통해 LoadLine을 비활성하는 편이 부하시 전력 소모도 적다는 것을 밝히고 있다. 인텔은 CPU의 전압 강하를 회로 보호를 위한 당연한 프로세스로 보고 있으며, 혹자는 VCore LoadLine 활성화가 CPU 수명을 줄인다고도 이야기한다. VCore LoadLine와 관련하여 필자의 결론은 "프로세서 수명을 담보로 오버클럭 효과를 극대화하고자 한다면 활성화, 프로세서 수명에 신경 쓰인다면 비활성화."로 정리해본다. |
⑦ [==Manual Voltage system==]에서 CPU PLL(Phase Locked Loop)은 internal clock generator라고도 하며, 인텔 스펙 테이블상 최대 인가 전압은 1.89V이다.
Vcc SA는 Voltage for the system agent라 하여 메모리 컨트롤러, DMI, PCIe 컨트롤러 그리고 디스플레이 엔진 등의 "에이젼트"가 되는 전압으로 메모리 오버클럭시 디폴트 전압에서 시작하여 1.2V 이하로 단계적으로 올려보도록 하자.
PCH Voltage는 말 그대로 PCH 컨트롤러 인가되는 전압으로 오버클럭 안정성에 어느 정도 영향을 주는 듯 하다.
Vcc IO는 CPU 내장 메모리 컨트롤러와 PCIe 등의 IO(Input/Output) 터미널 전압으로, 인텔 스펙 테이블 상의 디폴트 전압은 1.05V, 최대 1.085V까지 권고하고 있지만, 오버클러커들의 여론은 1.2V를 최대 마지노선으로 보고 있다.
| 특이사항 내지 팁으로써... Vcc SA와 Vcc IO 모두
메모리 컨트롤러의 인가 전압이 관계되어 있으며, 메모리 오버클럭 성공에 영향을 주는 요소들이다. 여러 회 오버클럭 값을 수정하며
살펴본 바, Vcc SA와 Vcc IO 전압은 마치 시소와 같은 양상으로 어느 한쪽을 올리면 다른 한쪽을 줄여도 오버클럭
안정화가 가능함을 볼 수 있었다. 주목할 점은 인텔에서 제시하는 Vcc IO의 안전한 인가 전압 폭이 Vcc SA보다 여유롭다는 점이고, 이를 통해 오버클럭시 Vcc SA의 최소 인가
전압을 잡고 Vcc IO에서 그만큼 전압 인가량을 높이는 방향으로 적정전압치를 찾는 것이 좋을 것으로 생각된다. (필자 주관에 따른 의견으로써 다양한 오버클럭 커뮤니티 사이트에서의 논의를 기대해본다.) 필자 역시 Vcc SA : 1.117V → 1.055V / Vcc IO : 1.175 → 1.187V로 인가 전압을 수정하였다. |
오버클럭을 실시하고 실사용이 가능한지 여부를 밝히기 위해서는 온도 안정성과 연산 안정성을 검토할 필요가 있다. 온도 모니터링 프로그램과 몇가지 프로세스 부하 프로그램을 사용한다. 물론 장비가 잘 갖추어진 오버클러커라면 온도 센서를 설치하여 모니터링하겠지만, 가벼운 취미와 킬링타임으로 오버클럭을 하는 사용자라면 어플리케이션 프로그램을 이용한 방법도 나쁘지 않다.
우선 온도 모니터링 프로그램으로 대표적인 것은 "Real Temp"로, 현재 3.67버전까지 나와 있는 것으로 보인다. BIOSTAR TP67XE를 오픈 케이스로 사용한다면 7-세그먼트 LED로 충분히 CPU 온도를 확인할 수 있는 부분이기도 하다.
시스템에 부하를 일으켜 안정성을 확인하고 연산 에러를 검출하는 프로그램으로 Prime95, Intel BurnTest 그리고 Intel Linpack Test의 그래픽 유저 인터페이스화 버전이라 할 수 있는 Linx 등이 있다. 안정화에 성공했다는 기준은 오버클러거 각자의 주관에 따라 갈리는데, 일단 인텔 번테스트와 Linx는 20회 러닝 루프를 국내외 하드웨어 커뮤니티에서 안정화의 최소 기준이 되고 있다. 그리고 장시간의 안정성 확보를 위하여 Prime95가 사용되는데, 국내에서 가장 많은 오버클럭 데이터베이스를 축적하고 있는 커뮤니티 사이트인 파코즈하드웨어에서는 4시간을 안정화 성공의 최소 기준으로 잡고 있다. (※ 이는 말 그대로 임의적 기준이며, 언급된 안정화 프로그램 테스트를 모두 마스터했다고 하더라도 실사용 중 언제라도 시스템 프리징이나 블루스크린과 같은 에러 상황이 발생할 수 있음을 염두에 두기 바란다.)
필자는 4.5GHz 국민오버를 실시하고, 그에 대한 안정성 검증으로써 Prime95: 4시간, 인텔 번테스트: 20회 루프를 실시하였으며, RealTemp 프로그램을 띄워 부하시간 중 최대 온도와 최소 온도가 체크하였다.

- 바이오스 128버전
- 배수 : 45x
- power limit 1 value : 120
- 메모리 : 1600 8-8-8-24-12-88-6-6-6-30 2T
- Vcore Fixed : 1.29V
- Phase Control : Full On
- VCore LoadLine : Disabled
- DRAM Voltage : 1.6V
- Vcc SA : 1.117V → 1.055V로 안정화 가능
- PCH Voltage : 1.25V → 1.1V로 안정화 가능
- Vcc IO : 1.175 → 1.187V로 안정화 가능
- 온도(섭씨) : Min. 35.75도 / Max. 63도
차회에서는 본 리뷰의 마지막 글로써, 위 4.5기가 국민오버를 통한 성능 향상분 내지 효용성을 검토하고 샌디브릿지 프로세서 및 바이오스타 메인보드에 대한 최종평을 진행토록 하겠다.
반응형
'프로슈머 리뷰 > IT, 디지털 리뷰' 카테고리의 다른 글
| 2색 케이스 외장하드, AONE INOSYS ES25 (0) | 2011.02.15 |
|---|---|
| 인텔 샌디브릿지 프로세서로 국민오버에 도전해보자.: 3. 성능 편 (2) | 2011.02.06 |
| 인텔 샌디브릿지 프로세서로 국민오버에 도전해보자. : 1부. 소개 편 (1) | 2011.02.04 |
| 인텔 2세대 "코어" 프로세서(샌디브릿지)를 주목하라. (4) | 2011.01.13 |
| 컬러풀 GTX460 iGAME 1GB SHARK : 활용 및 최종평 (0) | 2010.11.17 |
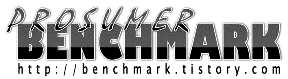




댓글